Instagram became an instant hit with everyone when it was launched. This app for sharing photographs and videos registers more than 400 million users monthly. Although starting off as an application for mobiles, Instagram has added support for desktop users as well.
The desktop version is more or less the same but uploading pictures from pc/ desktop/ computer/ laptop/mac is not officially supported by Instagram. The interface, your feed, a profile will all be visible much like in your phones but officially you can’t upload photos on Instagram from a desktop.
It is tricky for sure, but not impossible. There are some ways to do this, first is using third-party software and Web Apps but we’ll not recommend them as we can’t trust them. Never and ever share enter your Instagram credentials on any app.
Second is using any browser’s toggle device mode that will instantly convert the particular webpage to ‘Mobile Mode’ and that’s where you can use Instagram on PC as a mobile.
Read on to know how you can enable toggle device mode in different browsers and upload Instagram photos right from your desktops or laptops.
Window 10 User?
If you’re a Window 10 user, then you can download the official Instagram app and access all the Instagram features like uploading photos and messages directly on all Windows 10 devices and PC. Download the Instagram app for Windows 10 here.
If you’re on Mac or lower Windows versions like Window 8, Window 7 or else you don’t want to install the Instagram app on Windows 10 then continue reading.
Windows User
Step 1: Open Google Chrome. Go to https://www.instagram.com and login to your account.
Step 2: Press CTRL + SHIFT + I to open the Chrome developer window.
Step 3: Then press CTRL + SHIFT + M to switch to the mobile version of the site.
Mac User
Step 1: Open Google Chrome. Go to https://www.instagram.com and login to your account.
Step 2: Press Command (⌘) + SHIFT + C to open the Chrome developer window.
Step 3: Then Press Command (⌘) + SHIFT + M to switch to the mobile version of the site.
Once you do this, the site will be converted to a mobile app version and you would be able to see all options along with the center icon to upload photos right from your computer. Something like this screenshot.
If you want to read how to do this in other browsers then continue reading.
Google Chrome
To upload pictures using Chrome, you have to revert to mobile mode. To do so, obviously, you need to first login to your Instagram account and then follow the below steps.
- Open any Instagram page, right-click and click on Inspect.
- A Tablet icon will be available on the top left corner of your screen. Click on the icon as shown in the screenshot below.
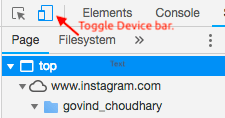
Click the Tablet/Phone Icon to enable toggle device mode.
Once you click the ‘Toggle Device bar’ icon the page will be switched to the mobile version. Here you will find the home page you are familiar with including the Add Photo icon on the bottom. Now add your favorite photos without any issues.
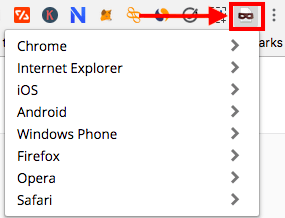
User Agent Switcher for Chrome. Choose any iOS device from the list.
Once you do this, your window will convert into a mobile mode and you’ll get all the features like uploading images etc. except access to Instagram messages.
Firefox
If you’re on Firefox browser, follow the below steps or simply like Chrome, install this Firefox extension and choose your agent as mobile.
- Click the three horizontal lines found on the top right corner of Firefox window.
- In the drop-down menu select the option Web Developer.
- Then click on the option Web Console. This will open a pop up at the bottom of the page.
- Open Instagram.com.
- In the Web Console pop up click on the iPod shaped icon. This is the Responsive Design Mode which will change the resolution of your page. Or you can press Ctrl+Shift+M.
- Press the No device selected heading and select the desired phone choice in the drop-down menu. Apple iPhone SE is recommended for its smaller screen size.
- Now log in to Instagram using your credentials.
- Your home page and feeds will appear along with the option to add photos at the bottom of the page.
Safari
To upload pictures on Instagram from Mac Safari, follow the below steps:
- Open Safari on your mac.
- Click on the menu option and select Preferences.
- Click on Advanced and click the ‘Show Develop in menu bar‘ option.
- Now open a private window by clicking on File.
- Select the Develop option from the menu and click ‘Enter responsive design mode’.
- Now select Safari—iOS 11—iPhone option. This will change your screen to the mobile view.
- Open Instagram using your credentials.
- Click on the Add Photo icon on the home page to upload Instagram photos.
Well, this is it, folks. It’s super easy to upload photos from any desktop browser using the browser’s built-in ‘Device’ mode. We hope Instagram will come up with official support for this in future or come up with a separate mobile site like m.facebook.com. Never use the third-party software and apps which claim supports like this, you may lose access to your account.
If you like this quick tutorial then also share with your friends and let them know how they can upload the photos right from there computer. Also, let’s connect on Instagram here.
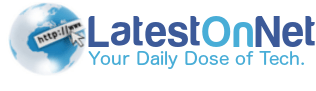
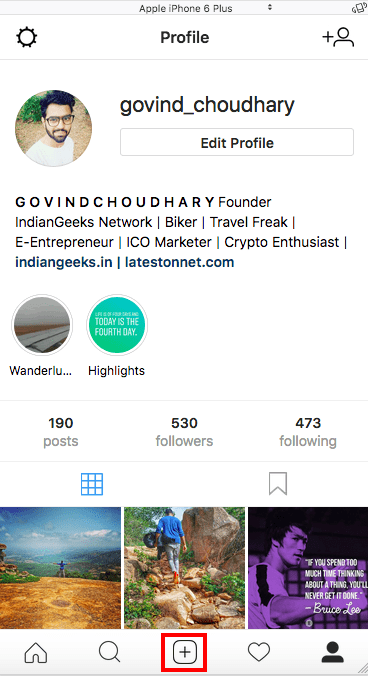

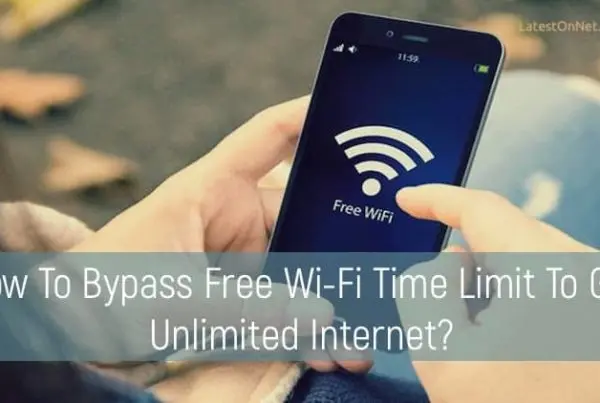

Thank you for sharing. This article is very informative and knowledgeable. I don’t use any kind of tools since i use Instagram. Keep Sharing knowledge. Let’s spread a knowledge.